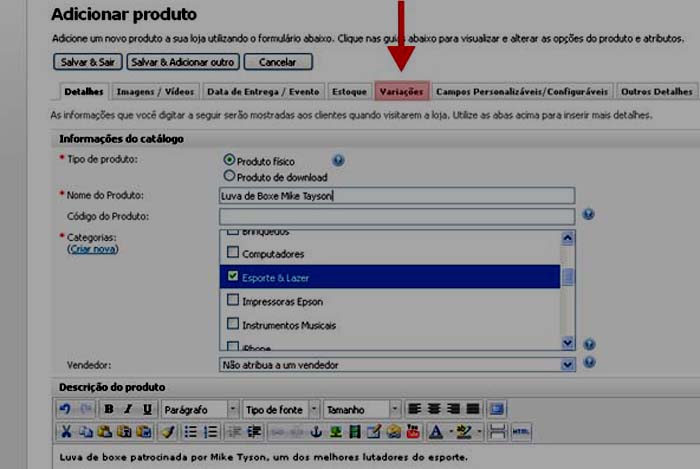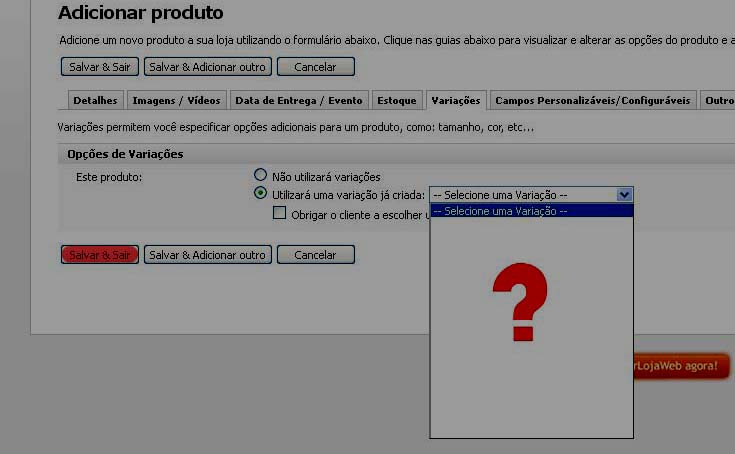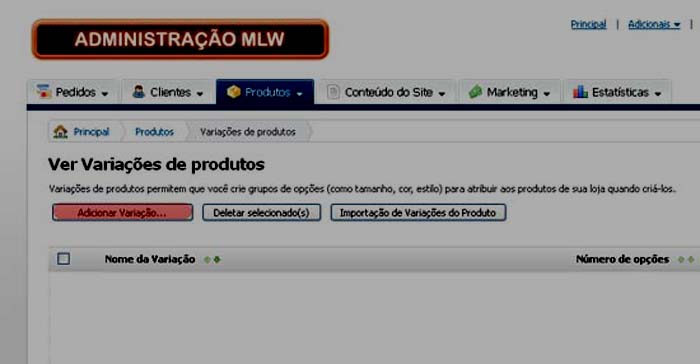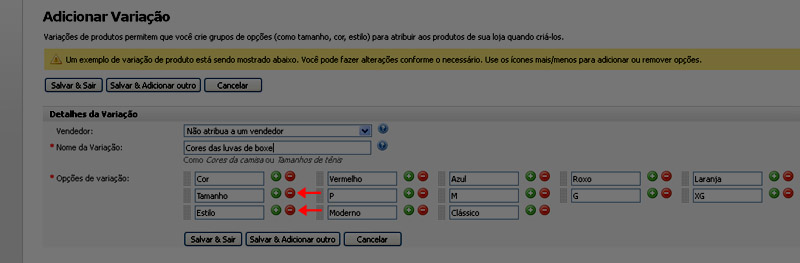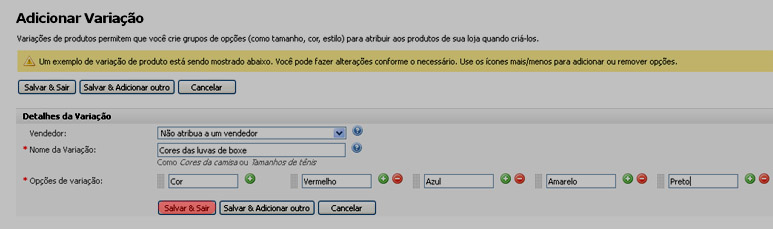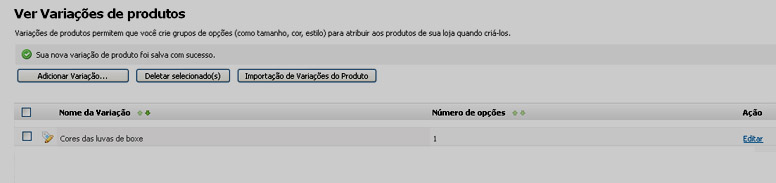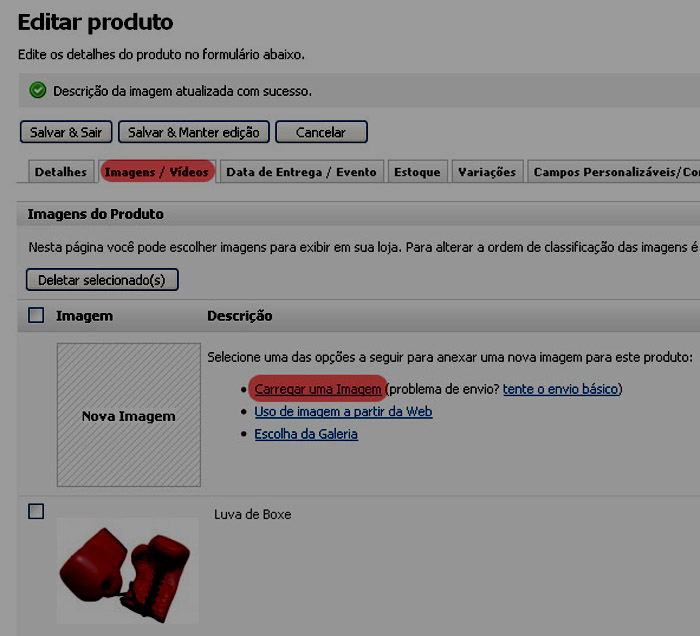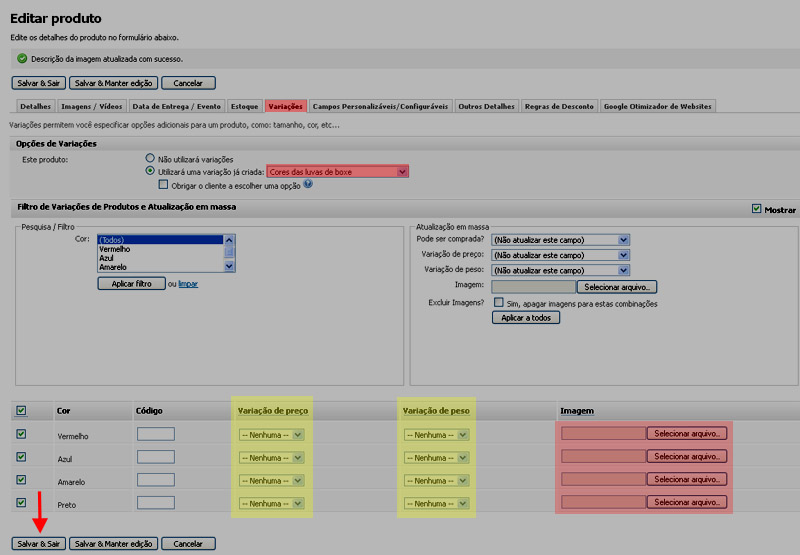Variações
De Melhor Loja Web
(variações) |
(→Editando as Variações) |
||
| (15 edições intermediárias não estão sendo exibidas.) | |||
| Linha 1: | Linha 1: | ||
| - | + | = Como incluir novas variações? = | |
| - | + | ||
| - | + | ||
| - | |||
| - | + | No exemplo abaixo cadastraremos uma luva de boxe como exemplo para demonstrar as variações e os atributos que podem ser criados e inseridos nesta luva. Primeiramente é necessário ir à aba '''“Produtos”''' e em seguida '''“Adicionar Produtos”'''. Observe na imagem abaixo que realizamos um cadastro simples deste produto para que logo em seguida possamos pular para inserir uma variação/atributo da luva. | |
| - | [[Arquivo: | + | [[Arquivo:vari1.jpg]] |
| + | Observe que, ao clicar na opção '''“utilizará uma variação já criada”''', nada é oferecido para a luva de boxe, ou seja, antes de inserir uma variação no produto, é necessário criar esta variação. Então, volte novamente na opção '''“Não utilizará variações”''' e depois clique no botão '''“Salvar e Sair”'''. | ||
| - | + | [[Arquivo:vari2.jpg]] | |
| - | + | Logo depois que clicar em '''“Salvar e Sair”''' automaticamente você será redirecionado a sua lista de produtos cadastrados. Novamente, vá até à aba '''“Produtos”''', mas agora se dirija para a opção '''“Variações de Produtos”''', como demonstra a imagem abaixo. | |
| - | + | [[Arquivo:vari3.jpg]] | |
| - | + | Como pode verificar não há nenhum tipo de variação cadastrada. Suponhamos agora que você tenha em seu estoque luvas de boxe da cor vermelha, amarela, preta e azul. Tenhamos então que cadastrar uma variação que permita utilizar cores. Começaremos clicando no botão '''“Adicionar Variação”''', como demonstra na imagem abaixo em vermelho. | |
| - | [[Arquivo: | + | [[Arquivo:vari4.jpg]] |
| + | Observe que o sistema coloca automaticamente exemplos de variações para você. Note que ele já facilitou o seu trabalho impondo as cores vermelha, azul, roxo e laranja, além de também colocar diferentes variações de tamanho e estilo. Antes de realizar qualquer outra ação é necessário nomear nossa variação. Como vamos nos concentrar nas cores, nomearemos nossa variação como '''“cores das luvas de boxe”'''. Observe na imagem abaixo. | ||
| - | + | [[Arquivo:vari5.jpg]] | |
| - | + | Como nosso objetivo é trabalhar com as cores, devemos então retirar a coluna sobre tamanho e estilo. Para isso, basta clicar no sinal de '''“-“''' que aparece em vermelho, como demonstra a imagem abaixo. | |
| - | [[Arquivo: | + | [[Arquivo:vari6.jpg]] |
| + | Como havia descrito no começo deste tópico, as cores das luvas disponíveis em seu estoque são vermelhas, amarelas, pretas e azuis. Então, apague a cor roxa e laranja e as substitua pela cor preta e azul. Antes de salvar a operação, a sua tela deve ficar como está na imagem abaixo: | ||
| - | + | [[Arquivo:vari7.jpg]] | |
| - | '' | + | Clique agora em '''“Salvar e Sair”'''. Você será automaticamente direcionado para a lista de variações disponíveis. Observe que agora temos as '''“Cores de luvas de boxe”''' para inserir em nosso produto. |
| - | + | [[Arquivo:vari8.jpg]] | |
| - | Para | + | Para inserir as variações de cores na luva de boxe clique novamente à aba '''“Produtos”''', '''“Ver Produto”''' e localize sua luva de boxe. Depois de localizada clique em '''editar'''. Tradicionalmente as luvas de boxe são vermelhas, portanto defina a imagem padrão da luva indo até a aba '''“Imagens/Vídeos”''' e depois clique '''“Carregar uma imagem”'''. Escolha a luva de boxe vermelha. Ainda não salve o processo. Observe na imagem abaixo antes de prosseguir. |
| - | + | [[Arquivo:vari9.jpg]] | |
| - | + | Clique na aba '''“Variações”''' e depois selecione a opção '''“Utilizará uma variação já criada”'''. Observe que agora temos '''“Cores de luvas de boxe”'''. Na parte inferior de sua tela '''(veja em vermelho na imagem abaixo)''' você poderá inserir 4 imagens diferentes para sua luva de boxe. Uma para cada cor. | |
| - | ''' | + | Você poderá também diferenciar os preços de cada luva, caso queira que a luva azul custe mais caro do que a luva amarela, por exemplo. Para isso, verifique a opção '''“Variação de preço”''', como demonstra em amarelo na imagem abaixo. Para variar o peso das luvas, o processo é o mesmo. |
| - | + | [[Arquivo:vari10.jpg]] | |
| - | + | Não se esqueça de clicar em '''“Salvar e Sair”''' para que todo processo tenha efeito. | |
| + | = Visualizando as Variações = | ||
| - | + | Para melhor visualizar as variações você pode classificá-las por ordem alfabética, ou pelo número de opções. | |
| - | + | * '''Para classificar pelo nome em ordem alfabética:''' Clique na opção da seta para cima ''"↑"'' na coluna ''"Nome da Variação"''. | |
| + | [[Arquivo:wiki_variacao7.png|link=Variações]] | ||
| - | |||
| + | Se você deseja que a classificação esteja em ordem decrescente, clique na opção da seta para baixo ''"↓"'' | ||
| - | [[Arquivo: | + | [[Arquivo:wiki_variacao8.png|link=Variações]] |
| - | + | * '''Para classificar pelo número de opções''': Clique na opção da seta para cima ''"↑"'' na coluna ''"Número de Opções"''. | |
| - | + | [[Arquivo:wiki_variacao9.png|link=Variações]] | |
| - | = | + | |
| + | Se você deseja que a classificação esteja em ordem decrescente, clique na opção da seta para baixo ''"↓"'' | ||
| + | |||
| + | [[Arquivo:wiki_variacao10.png|link=Variações]] | ||
| + | |||
| + | |||
| + | = Limite de Imagens nas Variações = | ||
| + | |||
| + | Ao subir os arquivos para as suas variações, fique atento ao limite de 20 arquivos para Upload:<BR> | ||
| + | |||
| + | [[Arquivo:Variacaonova.jpg]]<BR> | ||
| + | |||
| + | |||
| + | Este limite deve-se a configuração do interna Servidor, do Sistema Operacional, para garantir estabilidade do Servidor.<BR> | ||
| + | |||
| + | |||
| + | = Editando as Variações = | ||
| + | |||
| + | É possível ainda editar uma variação já criada. | ||
| + | |||
| + | Para isso basta você clicar no link ''"Editar"'' na variação desejada. | ||
| + | |||
| + | [[Arquivo:wiki_variacao11.png|link=Variações]] | ||
| + | |||
| + | Edite todas os campos desejados, clique no botão ''"Salvar e Sair"'', ou se deseja continuar editando esta variação clique em ''"Salvar e Manter Edição"''. | ||
| + | |||
| + | Se você não quer mais editar esta variação clique no botão ''"Cancelar"''. | ||
= Deletando as Variações = | = Deletando as Variações = | ||
| - | = Como Importar Variações = | + | Para deletar uma variação criada, selecione a mesma e depois clique no botão ''"Deletar Selecionado"''. Você pode deletar vários itens ao mesmo tempo, basta selecioná-los; ou se desejar selecionar todos clique na seleção mostrada abaixo: |
| + | |||
| + | [[Arquivo:wiki_variacao12.png|link=Variações]] | ||
| + | |||
| + | |||
| + | = Como Importar as Variações? = | ||
| + | |||
| + | Para importarmos as variações, vamos acessar a página: [[Variações do produto importação| '''como importar as variações!''']] | ||
Edição atual tal como 15h09min de 27 de abril de 2015
Tabela de conteúdo |
Como incluir novas variações?
No exemplo abaixo cadastraremos uma luva de boxe como exemplo para demonstrar as variações e os atributos que podem ser criados e inseridos nesta luva. Primeiramente é necessário ir à aba “Produtos” e em seguida “Adicionar Produtos”. Observe na imagem abaixo que realizamos um cadastro simples deste produto para que logo em seguida possamos pular para inserir uma variação/atributo da luva.
Observe que, ao clicar na opção “utilizará uma variação já criada”, nada é oferecido para a luva de boxe, ou seja, antes de inserir uma variação no produto, é necessário criar esta variação. Então, volte novamente na opção “Não utilizará variações” e depois clique no botão “Salvar e Sair”.
Logo depois que clicar em “Salvar e Sair” automaticamente você será redirecionado a sua lista de produtos cadastrados. Novamente, vá até à aba “Produtos”, mas agora se dirija para a opção “Variações de Produtos”, como demonstra a imagem abaixo.
Como pode verificar não há nenhum tipo de variação cadastrada. Suponhamos agora que você tenha em seu estoque luvas de boxe da cor vermelha, amarela, preta e azul. Tenhamos então que cadastrar uma variação que permita utilizar cores. Começaremos clicando no botão “Adicionar Variação”, como demonstra na imagem abaixo em vermelho.
Observe que o sistema coloca automaticamente exemplos de variações para você. Note que ele já facilitou o seu trabalho impondo as cores vermelha, azul, roxo e laranja, além de também colocar diferentes variações de tamanho e estilo. Antes de realizar qualquer outra ação é necessário nomear nossa variação. Como vamos nos concentrar nas cores, nomearemos nossa variação como “cores das luvas de boxe”. Observe na imagem abaixo.
Como nosso objetivo é trabalhar com as cores, devemos então retirar a coluna sobre tamanho e estilo. Para isso, basta clicar no sinal de “-“ que aparece em vermelho, como demonstra a imagem abaixo.
Como havia descrito no começo deste tópico, as cores das luvas disponíveis em seu estoque são vermelhas, amarelas, pretas e azuis. Então, apague a cor roxa e laranja e as substitua pela cor preta e azul. Antes de salvar a operação, a sua tela deve ficar como está na imagem abaixo:
Clique agora em “Salvar e Sair”. Você será automaticamente direcionado para a lista de variações disponíveis. Observe que agora temos as “Cores de luvas de boxe” para inserir em nosso produto.
Para inserir as variações de cores na luva de boxe clique novamente à aba “Produtos”, “Ver Produto” e localize sua luva de boxe. Depois de localizada clique em editar. Tradicionalmente as luvas de boxe são vermelhas, portanto defina a imagem padrão da luva indo até a aba “Imagens/Vídeos” e depois clique “Carregar uma imagem”. Escolha a luva de boxe vermelha. Ainda não salve o processo. Observe na imagem abaixo antes de prosseguir.
Clique na aba “Variações” e depois selecione a opção “Utilizará uma variação já criada”. Observe que agora temos “Cores de luvas de boxe”. Na parte inferior de sua tela (veja em vermelho na imagem abaixo) você poderá inserir 4 imagens diferentes para sua luva de boxe. Uma para cada cor.
Você poderá também diferenciar os preços de cada luva, caso queira que a luva azul custe mais caro do que a luva amarela, por exemplo. Para isso, verifique a opção “Variação de preço”, como demonstra em amarelo na imagem abaixo. Para variar o peso das luvas, o processo é o mesmo.
Não se esqueça de clicar em “Salvar e Sair” para que todo processo tenha efeito.
Visualizando as Variações
Para melhor visualizar as variações você pode classificá-las por ordem alfabética, ou pelo número de opções.
- Para classificar pelo nome em ordem alfabética: Clique na opção da seta para cima "↑" na coluna "Nome da Variação".
Se você deseja que a classificação esteja em ordem decrescente, clique na opção da seta para baixo "↓"
- Para classificar pelo número de opções: Clique na opção da seta para cima "↑" na coluna "Número de Opções".
Se você deseja que a classificação esteja em ordem decrescente, clique na opção da seta para baixo "↓"
Limite de Imagens nas Variações
Ao subir os arquivos para as suas variações, fique atento ao limite de 20 arquivos para Upload:
Este limite deve-se a configuração do interna Servidor, do Sistema Operacional, para garantir estabilidade do Servidor.
Editando as Variações
É possível ainda editar uma variação já criada.
Para isso basta você clicar no link "Editar" na variação desejada.
Edite todas os campos desejados, clique no botão "Salvar e Sair", ou se deseja continuar editando esta variação clique em "Salvar e Manter Edição".
Se você não quer mais editar esta variação clique no botão "Cancelar".
Deletando as Variações
Para deletar uma variação criada, selecione a mesma e depois clique no botão "Deletar Selecionado". Você pode deletar vários itens ao mesmo tempo, basta selecioná-los; ou se desejar selecionar todos clique na seleção mostrada abaixo:
Como Importar as Variações?
Para importarmos as variações, vamos acessar a página: como importar as variações!